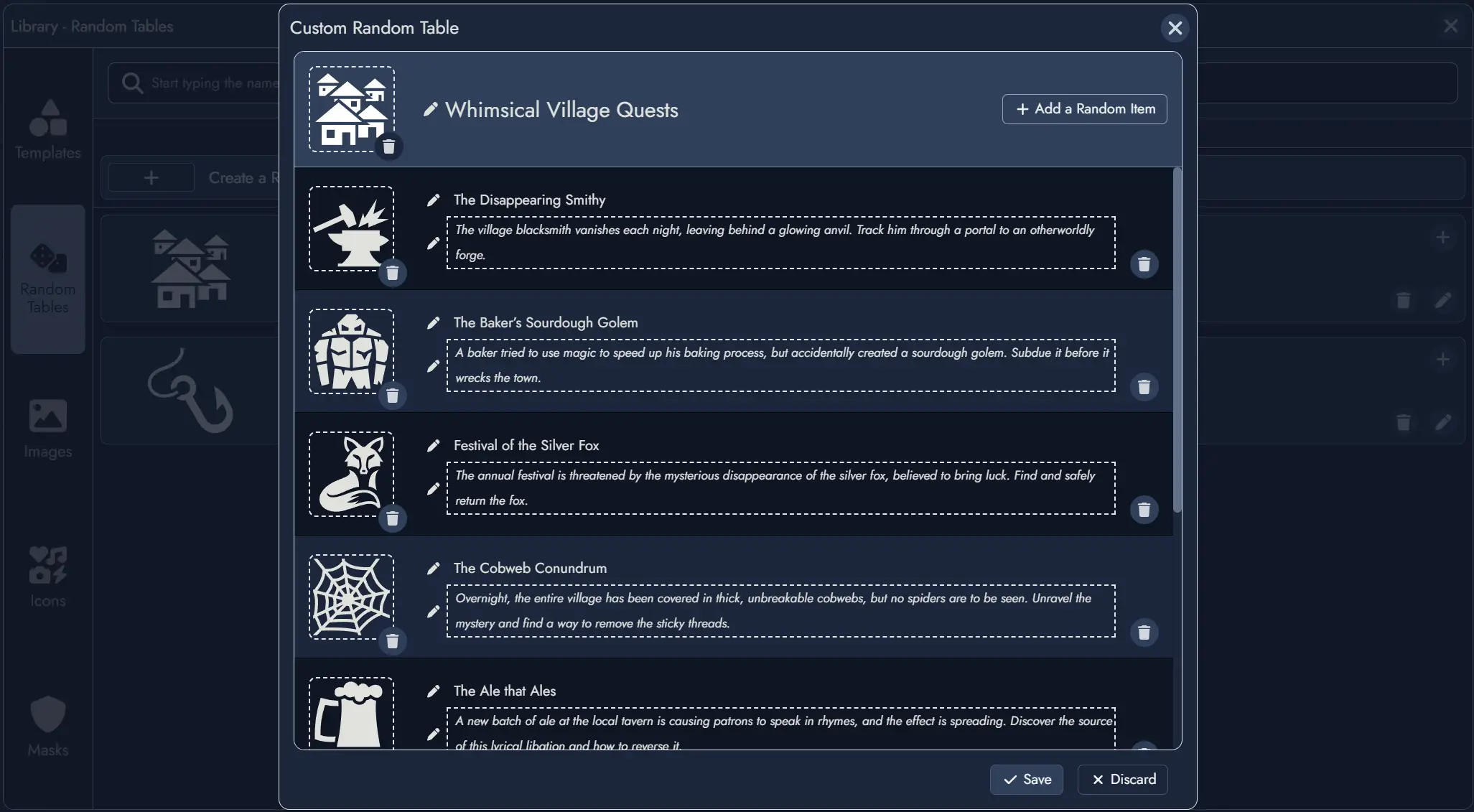Random Tables
The application features a wide array of Random Tables covering various topics, and creating your own is simple. Each Random Table consists of a collection of themed entries, along with optional descriptions and visuals.
Random Tables are always accessible in the Library, where you can browse their content and make random rolls. Additionally, they can be linked to Nodes, transforming the Node into a Random Node with a “roll” function. You can roll for a new result at any time or manually select one from the table, updating the Node’s content (and visual, if applicable) with the chosen entry.
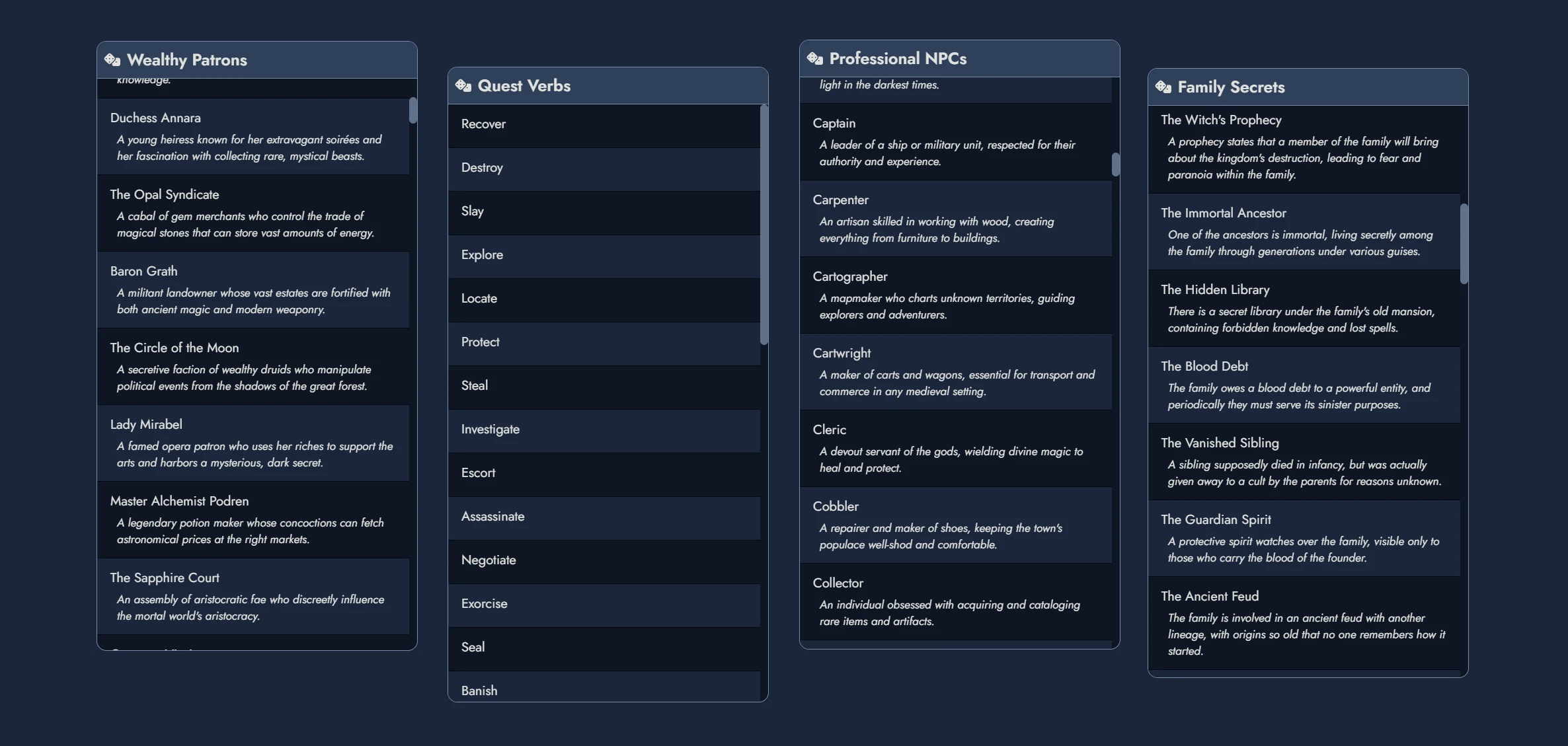
Using Random Tables
You can find Random Tables in the Library. Clicking on a Random Table opens a detailed panel displaying its contents, along with a “roll” button to select a Random Item from the table.
Selecting a Random Item gives you the option to create a new Node containing the item’s content by clicking the add button. The dialog window also allows you to link this new Node to the selected Random Table, making it a Random Node.
Some Random Items include multiple visuals. In such cases you can use the “picture select” button to change the one you see.
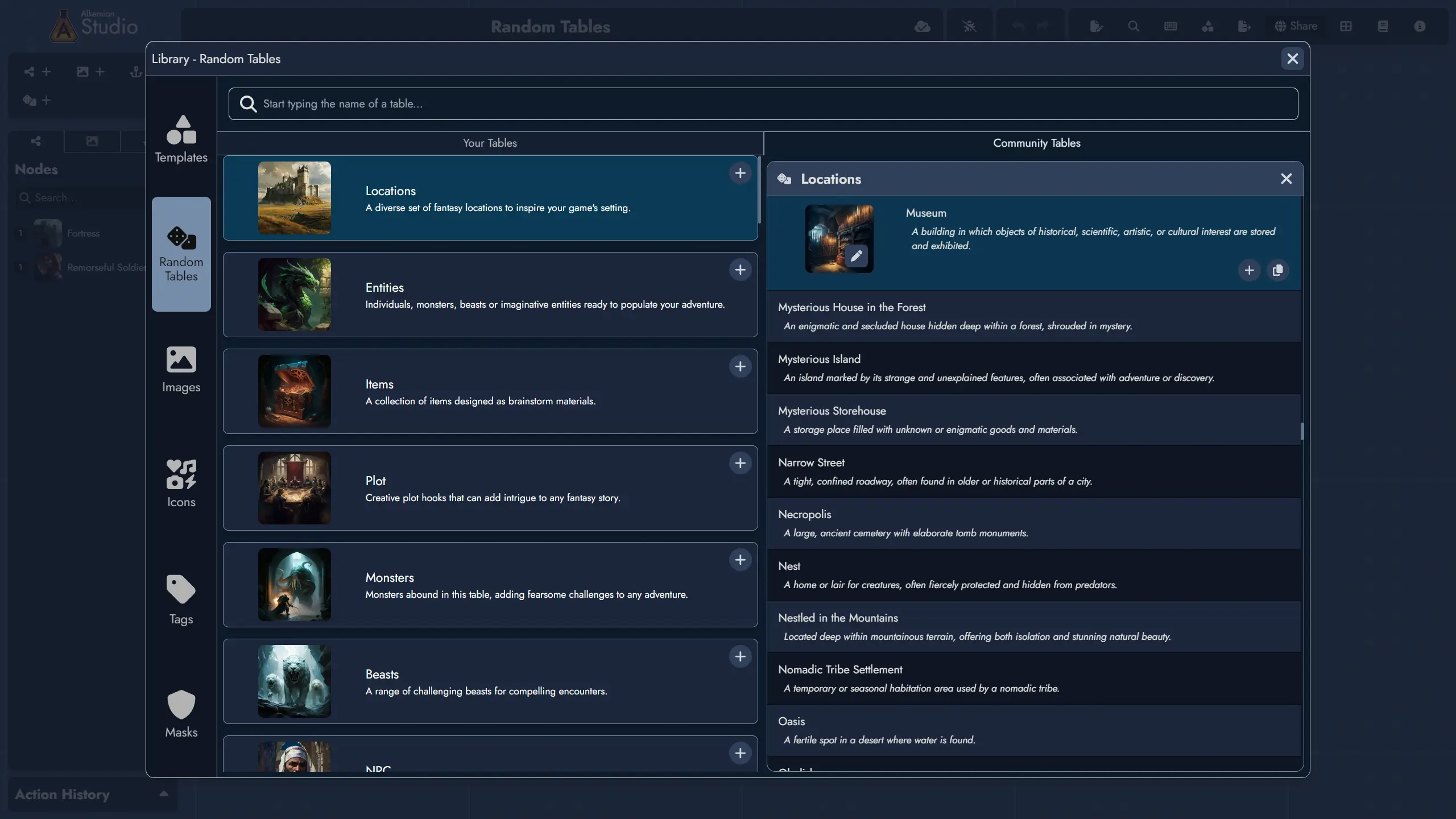
Random Nodes
Random Nodes are Nodes linked to a Random Table. They function like regular Nodes but include an additional “roll” button. Rolling a Random Node replaces its content with a randomly selected item from the linked table.
It’s important to note that rolling a Random Node completely replaces its content with the selected Random Item. If you’ve made changes to the Node’s content, the application will ask for confirmation before rolling, preventing accidental overwrites. Additionally, after rolling, you can undo the action using the undo button or the ctrl + z shortcut.
You can create a Random Node by linking a Node to a Random Table.
This can be done using the Add Random Table from several places in the application:
- In the context menu of any of its Tokens on the Board.
- In the Node’s context menu, available in the Board’s Node Tree or the Editor’s Content Tree.
- In the Random tab of the Node information panel within the Editor.
- In the Node Details floating window available from any of its Tokens on the Board.
Another easy way to create generic Random Nodes is to use the “Random Nodes” toolbar on the Board. This toolbar includes buttons for creating thematic Random Nodes, each pre-linked to a Random Table with an immediate roll result. Once created, these Random Nodes can still be fully customized.
The Random Nodes toolbar also includes a “Roll All” button, allowing you to roll all Random Nodes on the Board at once.
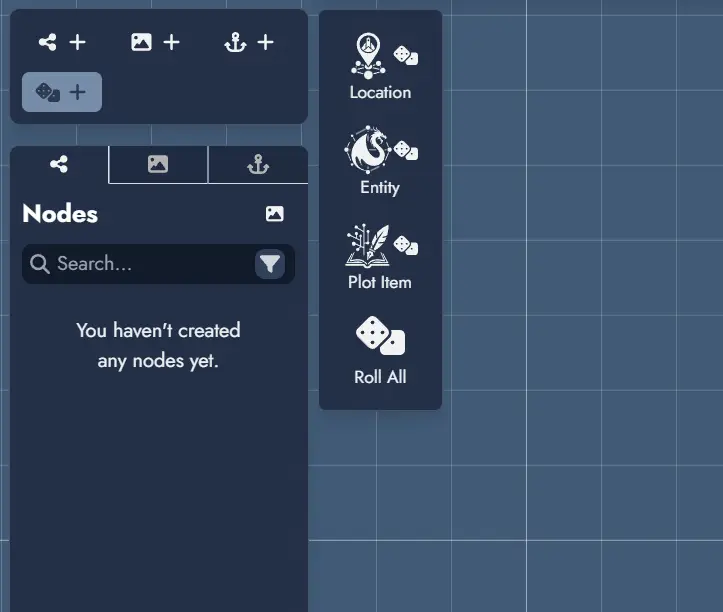
Creating or Editing a Random Table
To create a new Random Table, go to the “Your Tables” tab in the Random Tables section of the Library and click the Create a Random Table button.
This opens the Random Table editor, where you can set the table’s name and optionally select a visual. A valid Random Table requires at least two Random Items, which you can add using the button on the right.
Each Random Item must have a name. You can also add a visual and a description if desired. Once you’ve finished editing, click Save to create the new Random Table.
The same editor can be used to modify any Random Table you’ve created. Simply locate the table in your Library and click the Edit button.
Please note that the built-in Random Tables provided by Alkemion Studio cannot be edited.